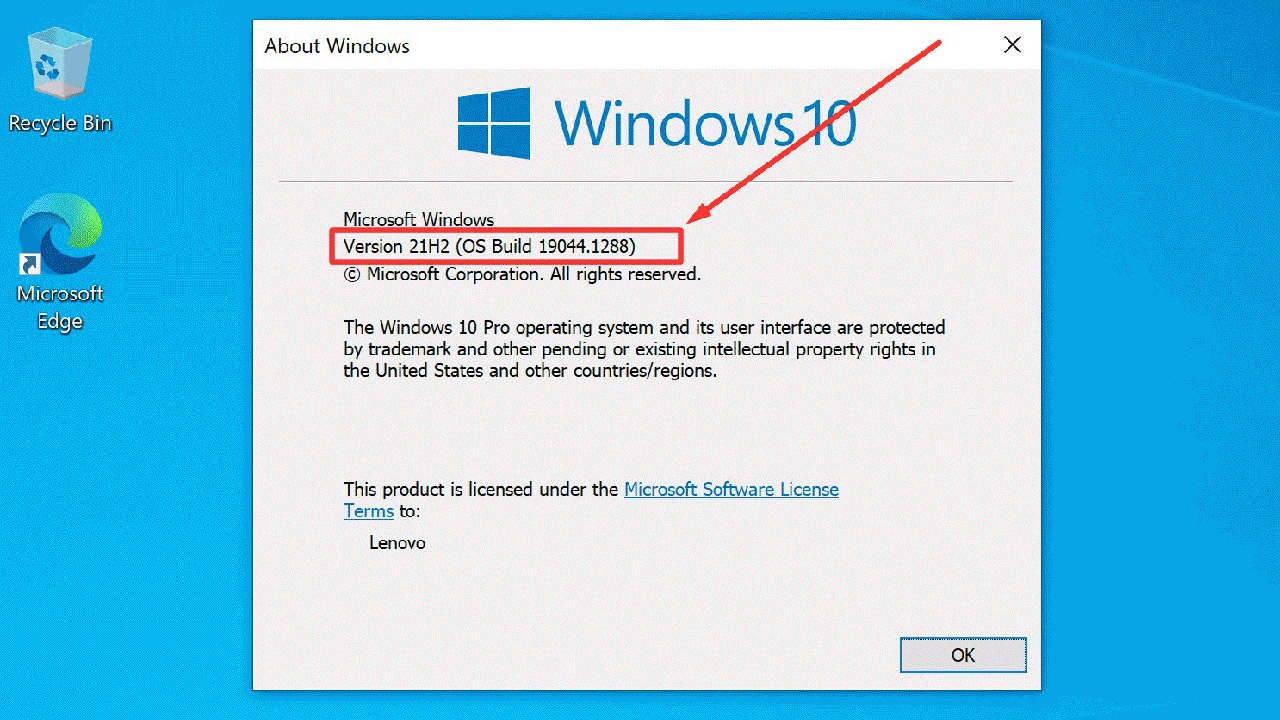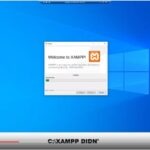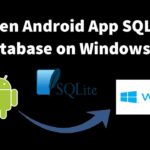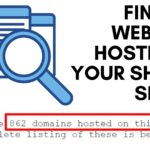This tutorial is very short and will show you how to check which Windows version you have installed on your computer.
Since, I am using Windows 10, I will show you the version of your Windows 10 installation, but it should work similarly in other version of Windows.
Method 1: Using the Windows search box
This is the straight forward method and the quickest one.
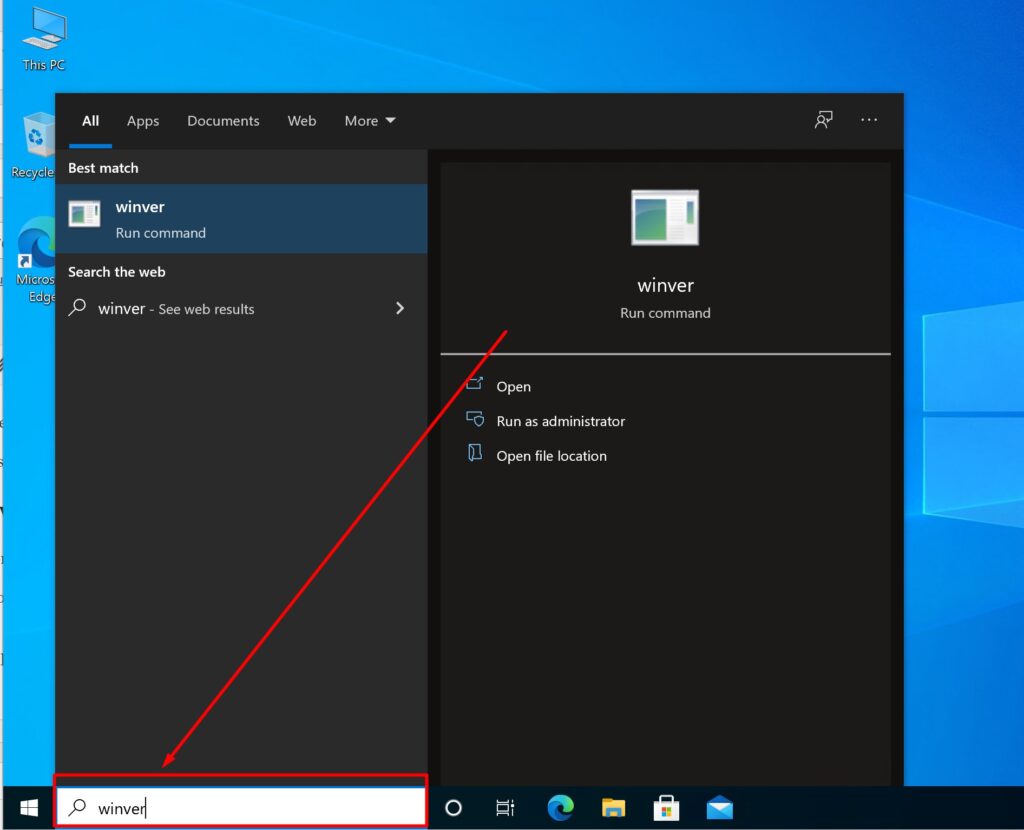
In the search box (lower left corner, next to the Windows Start icon), just type: “winver” and hit Enter.
A popup window will show up, in which you will see the information about the Windows version you have installed.
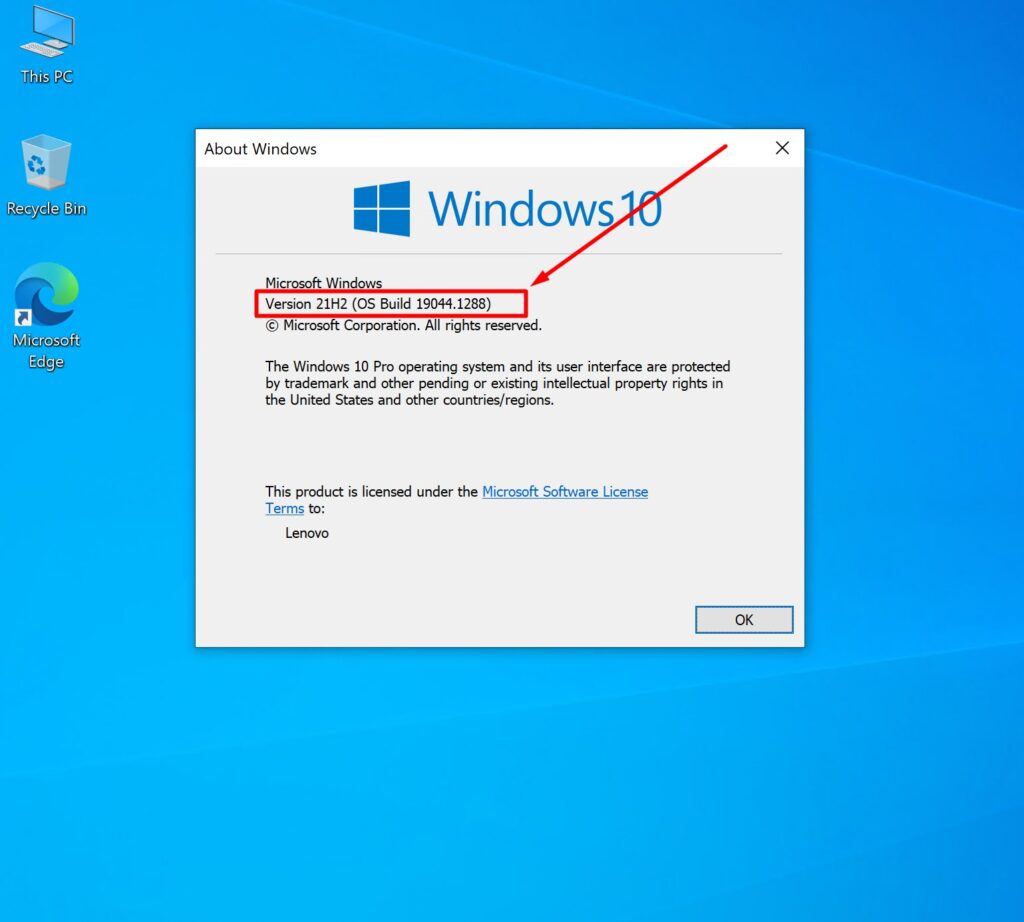
As you can see above, I am using the “Version 21H2 (OS Build 19044.1288)”, but yours might be different.
In case you are not able to see the version using this method, below you will find two alternative methods to get the same result.
Method 2: Using the Run window
If, for whatever reason, you will not get the Windows version popup window to show up using the previous method, you can use the “Run” windows to get the same result.
These are the steps:
- In the search box type “Run” and hit Enter
- In the “Run” popup window type “winver” and hit Enter
- The “About Windows” popup will show up, where you will be able to see the version of your Windows
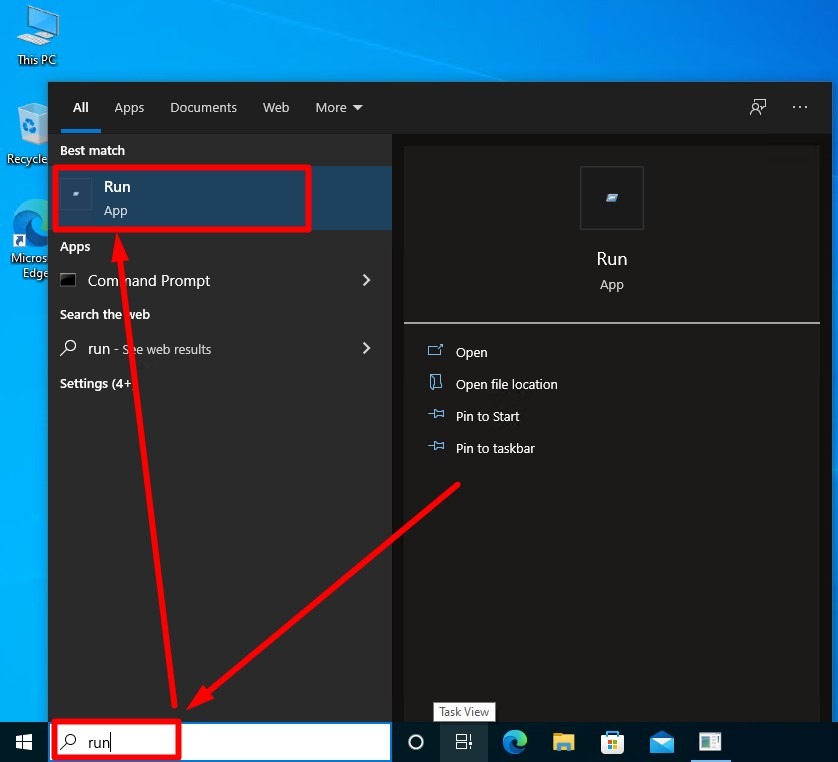
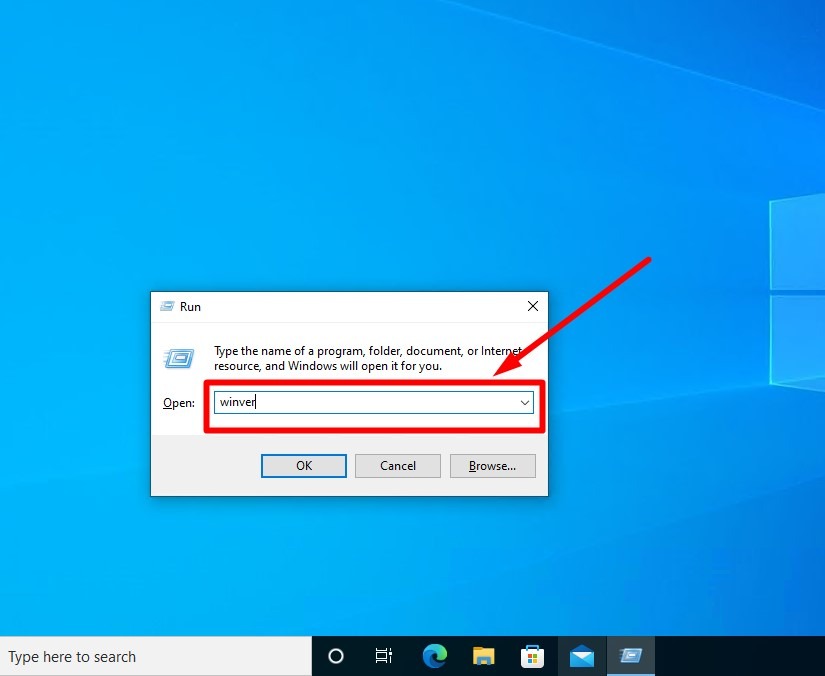
Method 3: Using CMD
The last method to check the Windows version installed on you computer is executed using the CMD or Command Prompt.
Here are the steps:
- Type “cmd” in the Search box to open the Command Prompt
- Type “winver” in the Command Prompt window
- The “About Windows” popup will show up, where you will be able to see the version of your Windows
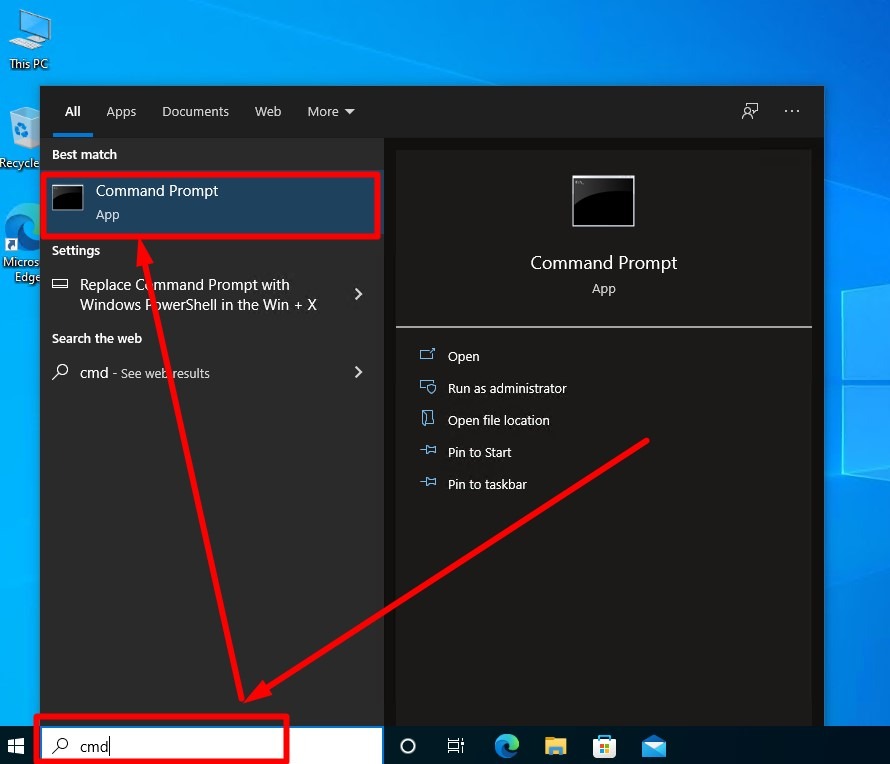
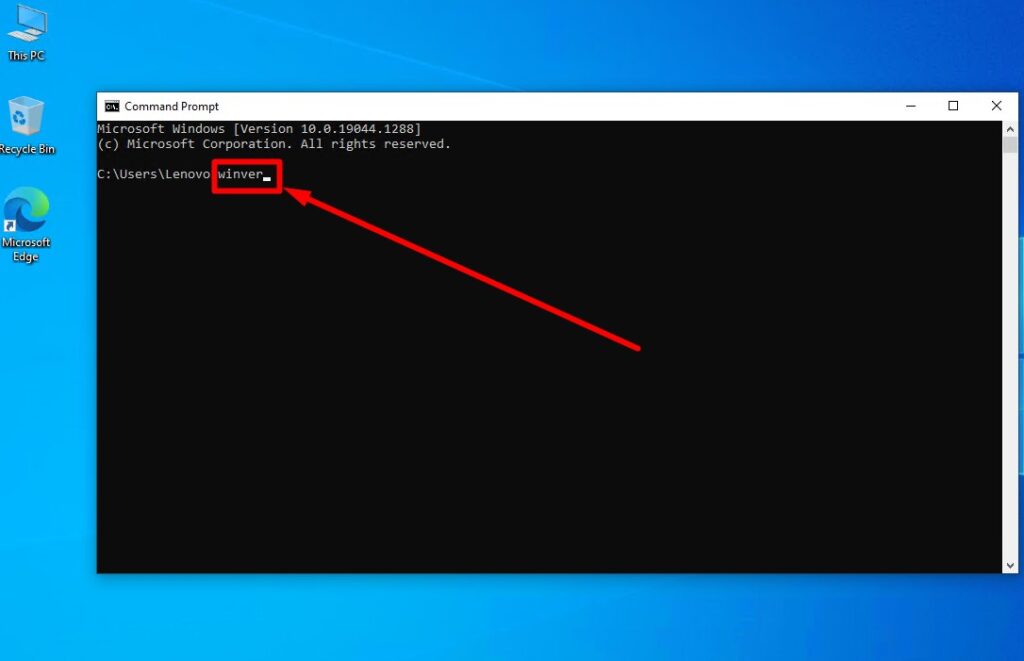
As you can see the command used to check your Windows version is “winver” and it can be called using different interfaces.
Hopefully, this tutorial helped and was useful to you.
Thanks for reading it.
![]()