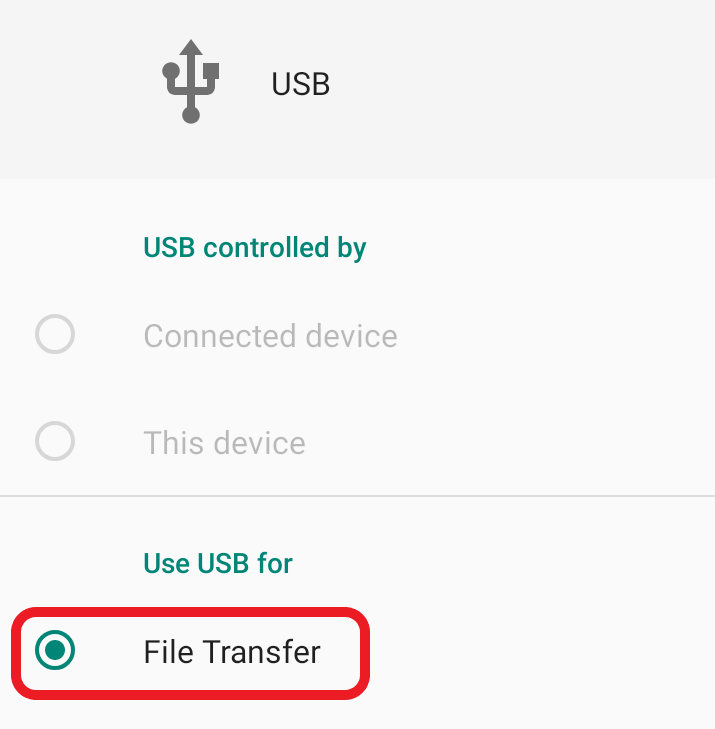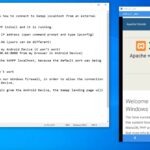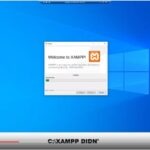Table of Contents
Many times you require transferring files, like photos, music, video or similar, from your PC to your Android Device.
There are multiple ways to do that, but in this article I show you how to file transfer from your PC to Android Device transfer files using the USB cable in a Windows PC.
Moving files using USB cable
1. First of all you need to unlock your Android phone.
2. Connect your Android Phone to your Windows PC using an USB cable.
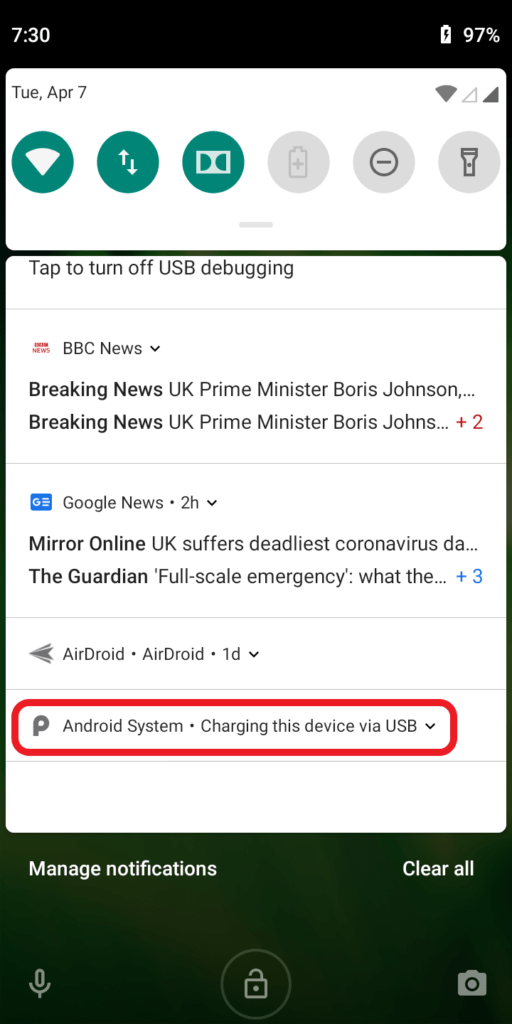
4. In the “Use USB for” list, select the “File Transfer” option.
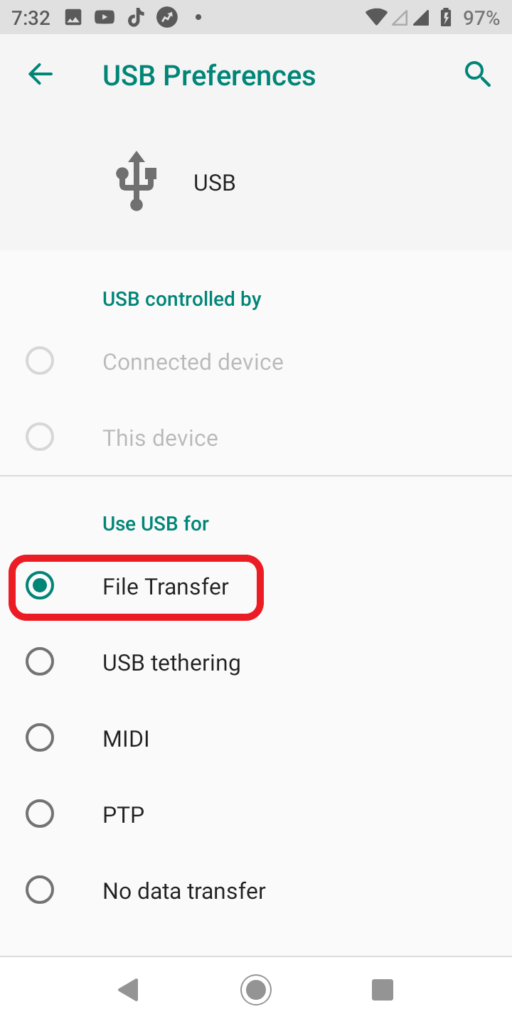
5. A file transfer folder will open on your computer. You can use it, to drag and drop; copy/paste; transfer files.
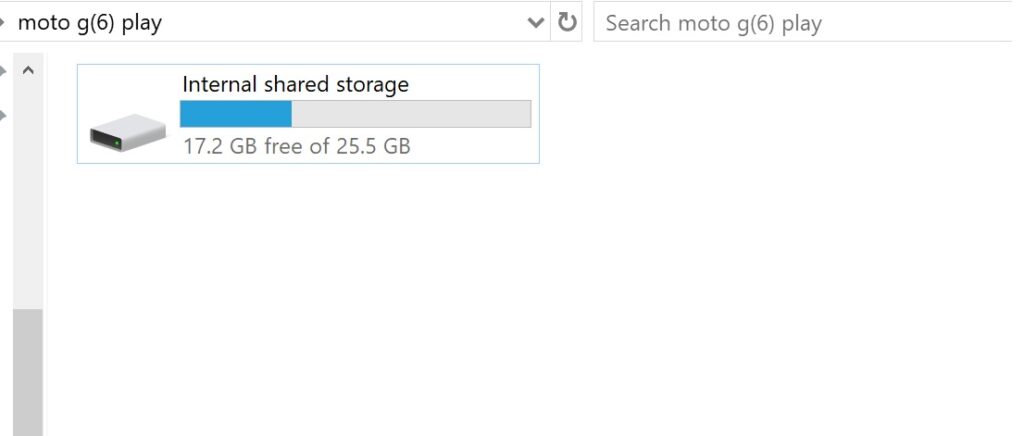
6. To transfer pictures, you can use the “Pictures” folder; to transfer videos utilize the “Videos” folder and/or to transfer music, you can use the “Music” folder.
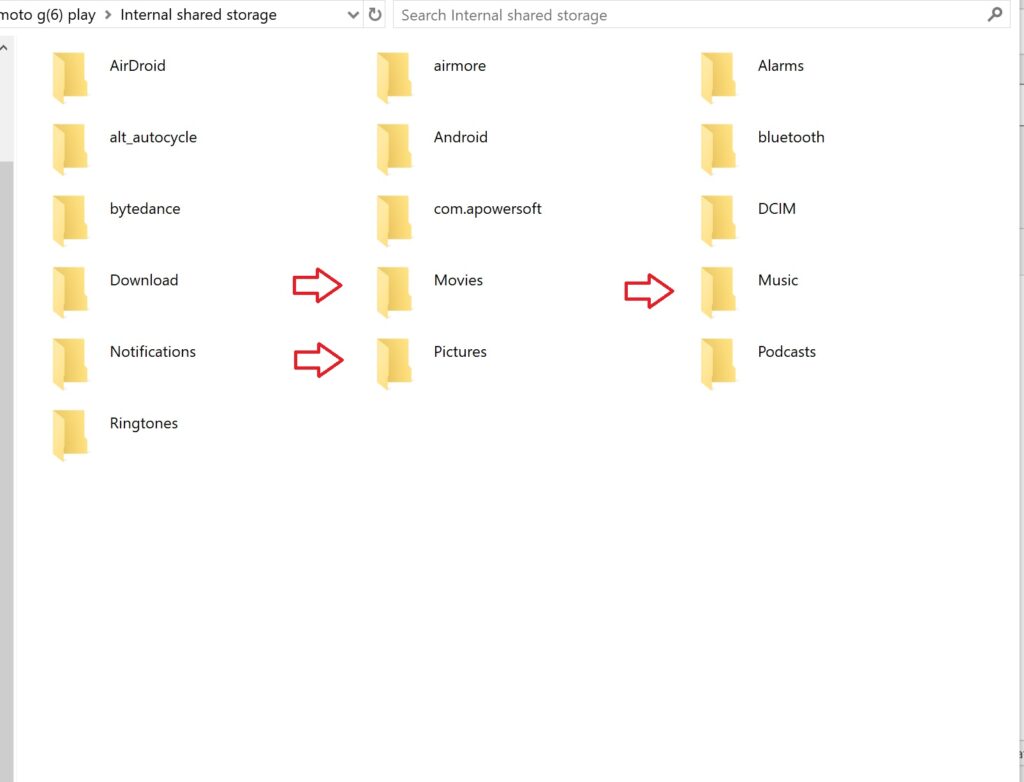
7. When you are finished, you can eject your phone from Windows
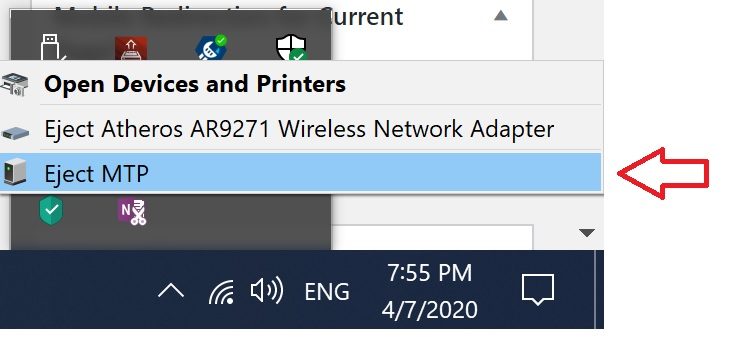
8. Finally, you can unplug the USB cable.
Note: this demonstration was made using a Motorola G(6) Play Android smartphone, working on Android Version: 9. If you use older versions of Android on your phone, the steps might differ.
Hopefully this was useful easy to follow tutorial.
Thanks for reading!
![]()