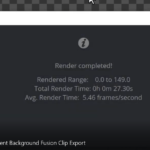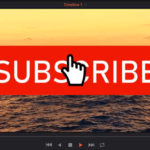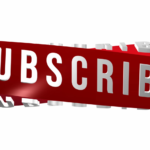Table of Contents
Let me show you how to install DaVinci Resolve 18.
Recently, DaVinci Resolve 18 is finally out of beta phase or out of testing phase.
This means that Blackmagic Design has done enough testing and fixed most or all of the issues on their new features and DaVinci Resolve 18 is ready to be released as a STABLE version.
YouTube Tutorial
If you are here just for the video, then see the video on how to install DaVinci Resolve 18 below:
How to install DaVinci Resolve 18?
Open you browser of choice and search for “DaVinci Resolve”.
You then, would usually click, on the first link that appears on the list.
In the newly opened page, scroll down, find and click one of DaVinci Resolve 18’s download buttons.
Based on what version you use, either the DaVinci Resolve Free or DaVinci Resolve Studio (the paid version), you need to click the correct button.
Since, I am using the free version, I will click on the “DaVinci Resolve – Free Download Now” button, to get a copy of the free version.
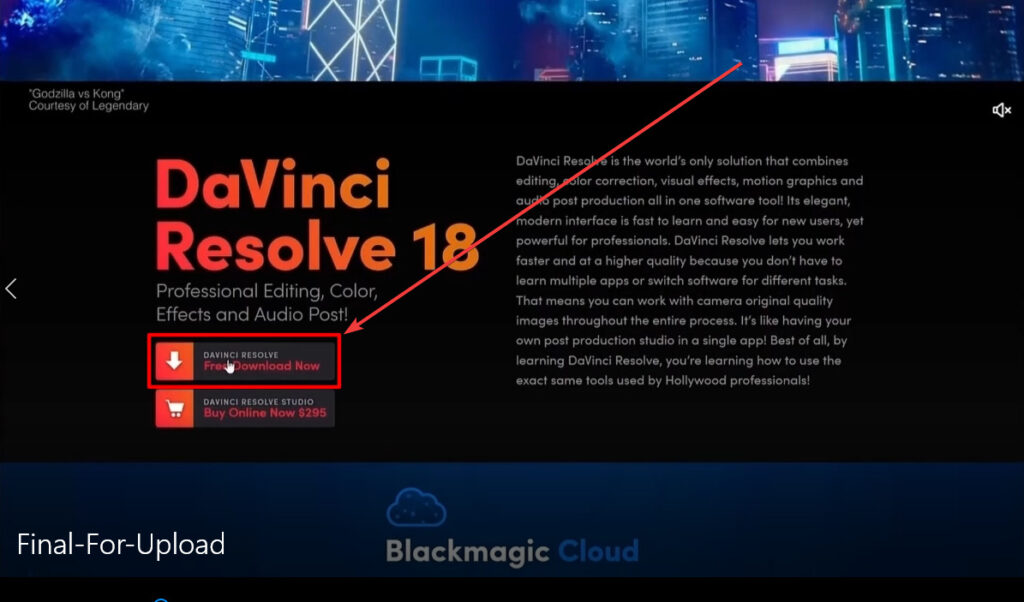
In the next screen you will need to again select the free version and the operating system you are using.
I will click on the left screen and download the Windows version of DaVinci Resolve 18.
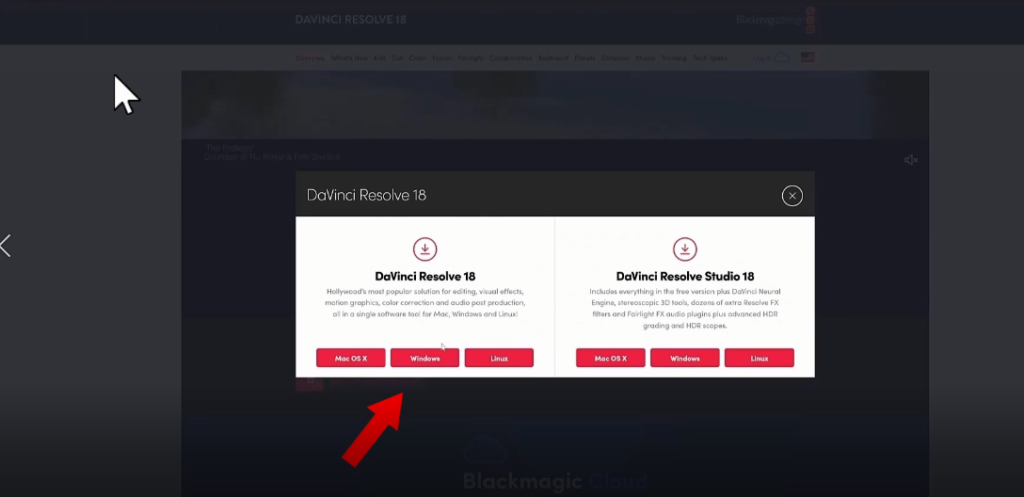
Next, you will be presented with a form that needs to be filled out.
Once you fill it out, hit the “Register & Download” button. The download of the .zip file will start and you will have to wait for it to finish.
DaVinci Resolve 18 .zip file is around 3GB big.
Unzip and Install DaVinci Resolve 18
Once downloaded, you will unzip the DaVinci Resolve 18 zip file and inside the unzipped folder double click the installer file.
The next screens are standard Windows installer screens, where, in the most cases you will hit next until you get to the finish screen.
But, in case you have an older version of DaVinci Resolve installed and it is opened while you are trying to install DaVinci Resolve 18, then you will need to firstly close the DaVinci Resolve application and then continue with the installation.
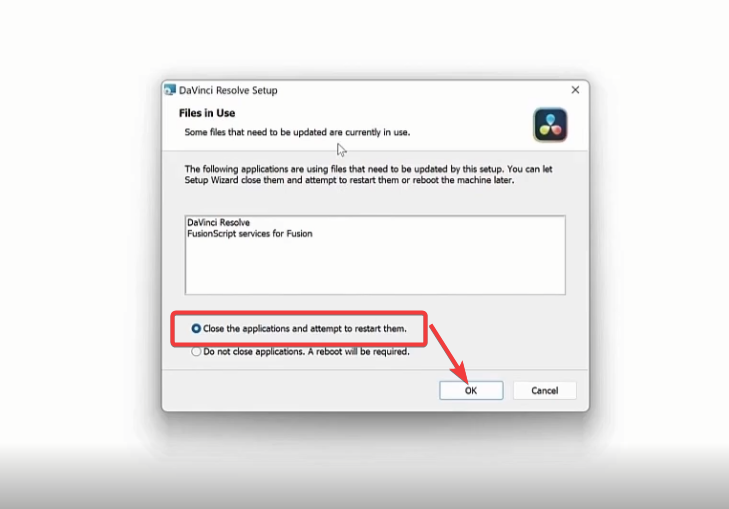
First run of installed DaVinci Resolve 18
Once installed, you can open DaVinci Resolve 18.
In the project database’s screen, if you have already other projects and databases, you will be able to see them, but you might be asked to “Upgrade Project Library”.
You must do this in order to be able to utilize all the new features of DaVinci Resolve 18.
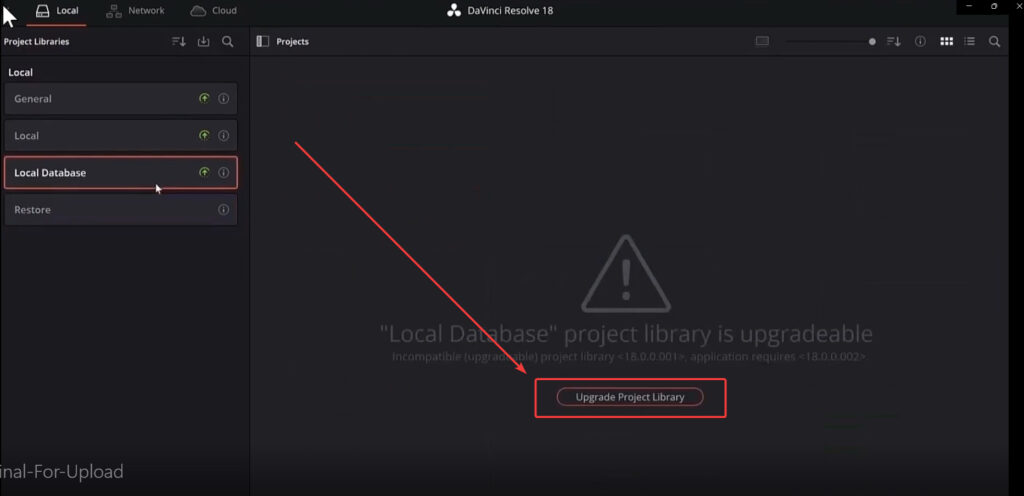
How to backup a local database in DaVinci Resolve?
To backup a local database in DaVinci Resolve project manager, you click the “i” icon next to the database name.
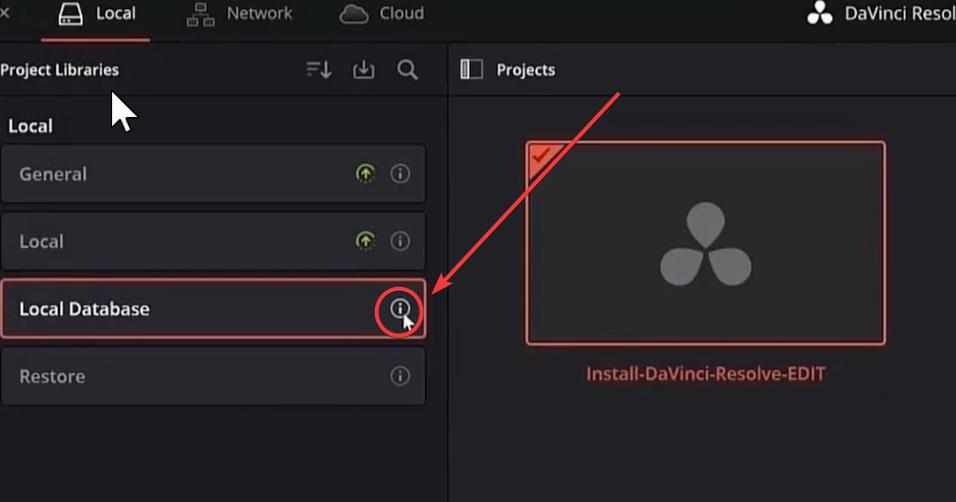
In the next window, you will see a “Back Up” button, which you need to click and then select the folder and the name of the “.diskdb” file and lastly save it.
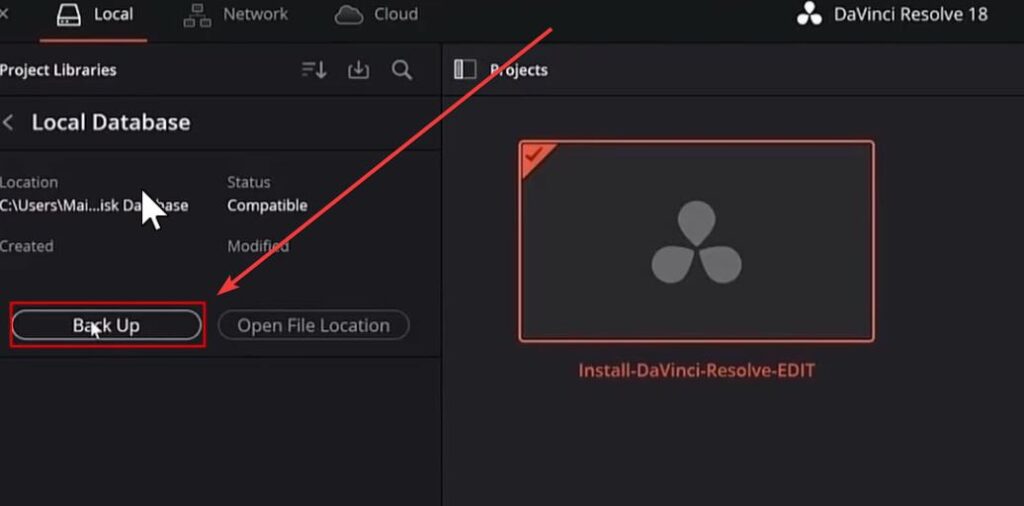
Finally, hit “Backup” in the “Backup Project Library?” window, and the local database will be saved and a “Project Library Backed Up Successfully” screen will show up, where you need to hit the “OK” button.
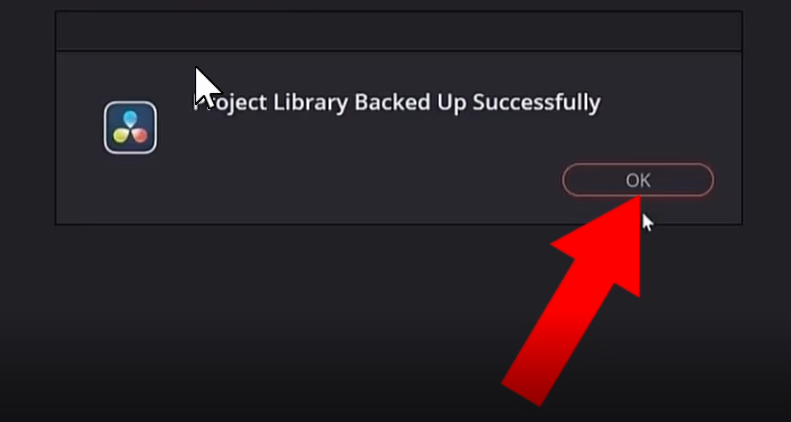
Check for Updates – DaVinci Resolve 18
To manually check for updates in DaVinci Resolve 18, you have to first open the application, then in the “DaVinci Resolve” menu, click on the “Check for Updates … ” button.
A dialog box will show up, showing you the version of DaVinci Resolve installed.
If your version is up to date, then you will see this line “Your software is up to date”, which means that you have installed the latest version of DaVinci Resolve on your Windows machine.
Conclusion
In today’s tutorial you learned how to download, how to install DaVinci Resolve 18, how to unzip and install DaVinci Resolve 18, how to backup and upgrade project libraries and lastly, how to check for updates in DaVinci Resolve 18.
You can read about more video editing and DaVinci Resolve tutorials in this path: https://techvideostack.com/category/video-editing/davinci-resolve/
Hopefully it was a useful tutorial for you.
Thanks for reading and watching and see you in the next tutorial.
![]()