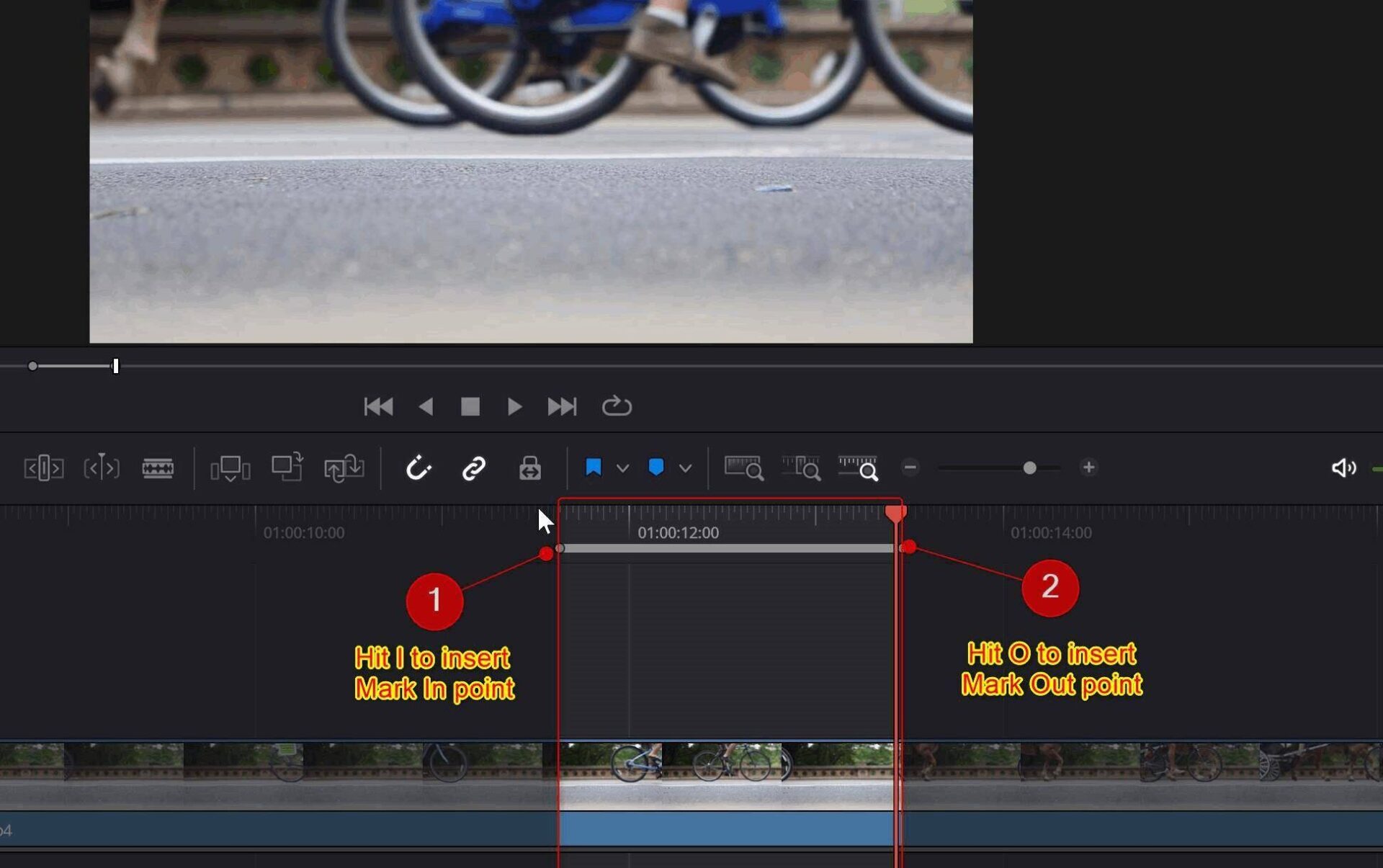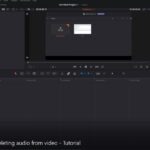Table of Contents
Hello, today you will learn how to LOOP part of Video in DaVinci Resolve or how to LOOP a section of Video in DaVinci Resolve .
So, let’s get started.
What you need to know to follow the tutorial?
Before we start, knowing how to work with mark in and mark out points in DaVinci Resolve is required.
So, if you want to learn more about mark in and mark out points in DaVinci Resolve, you can learn more in this link: https://techvideostack.com/all-about-mark-in-and-out-points-in-davinci-resolve/
Now, back to How To LOOP part of Video in DaVinci Resolve
Lets say you have a video clip in DaVinci Resolve and you want to loop or repeat only one part or section of it.
Usually it is a part of the clip where you must spend more time, for example you need to add a sound effect at a certain position and you need to make sure you place the sound effect at the exact frame.
This is what you need to do:
- first, decide which part of the clip you want to loop
- place the timeline at the beginning of that part and hit “I” on the keyboard to mark in the beginning of the part of the clip
- next, place the timeline where this section of the clip needs to end. Once you do it, then hit “O” shortcut to mark out the ending of the part of the clip.
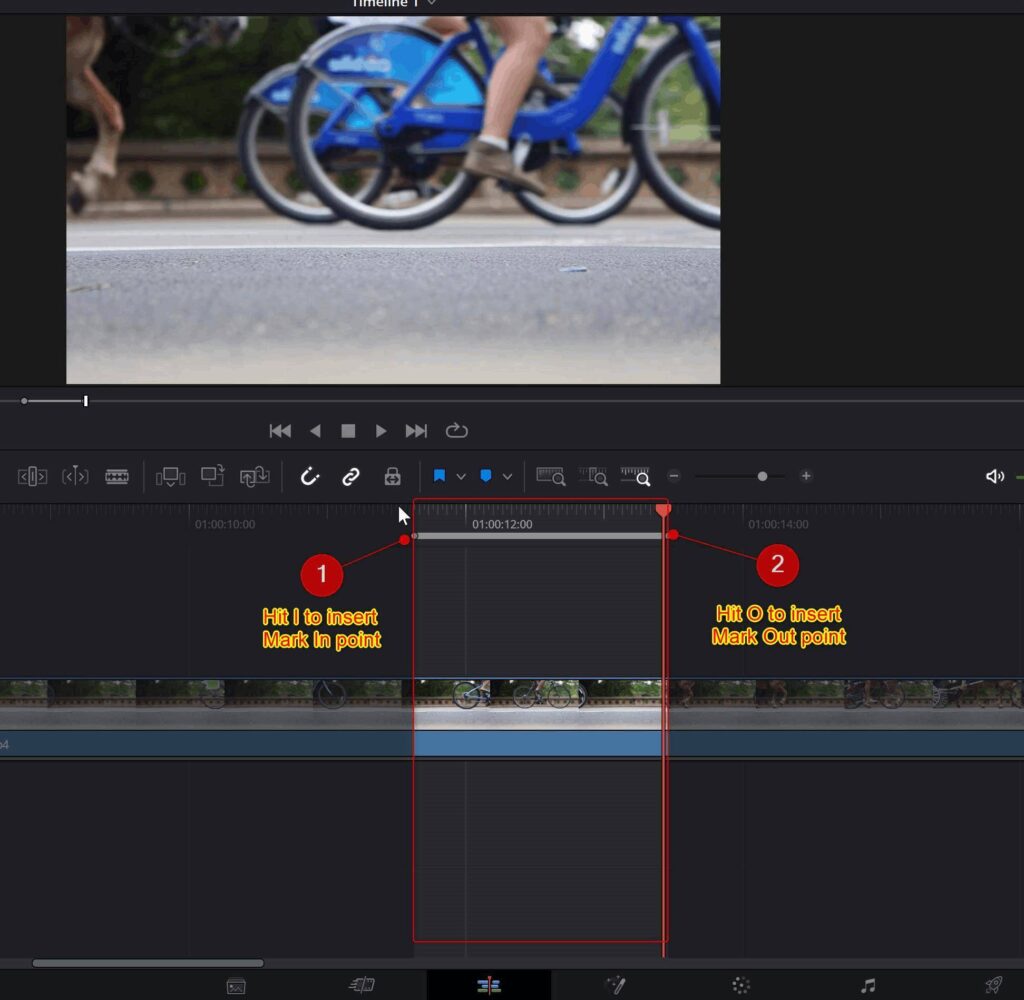
Now, if you play the clip, it will not stop once the mark out point has been reached, but, it will continue playing.
To play only the part marked with in and out points, you need to use this shortcut: Alt+/.
Hitting Alt+/ will automatically place the timeline bar at the mark in point and DaVinci Resolve will play only the section between mark in and out points.
But, if the looping is not activated, then it will play it only once. If you want the part of the video to loop infinitely, you need to click the loop button in the Edit Page.
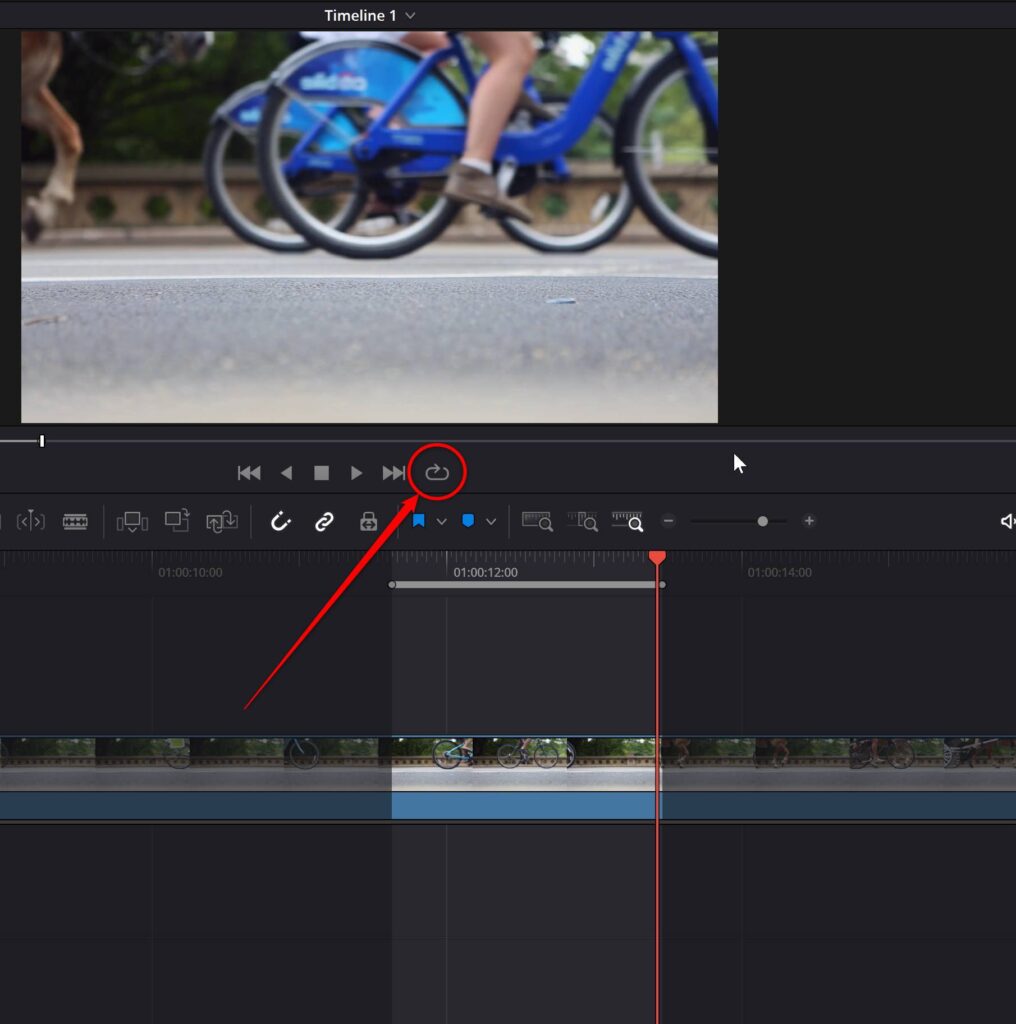
If it becomes red, it means that video clip looping has been activated. Alternatively, to loop or unloop, you can also use the Ctrl+/ shortcut.
Now, if you hit Alt+/, the marked part or section of the video will loop infinitely.
How to break out the looping?
To stop it, you just click and play outside of the mark in and out points in the timeline and the video clip will play normally forward.
After you are done with the loop, if you want to clear the mark in and out points, you can do that by hitting the Alt+X shortcut, which clears both in and out points immediately.
Where to find all these shortcuts in Davinci Resolve?
If you are wondering where to find these shortcuts, here is how to do it, and this will help you more easily to remember them.
The mark in and out points are found in the Mark menu of DaVinci Resolve.
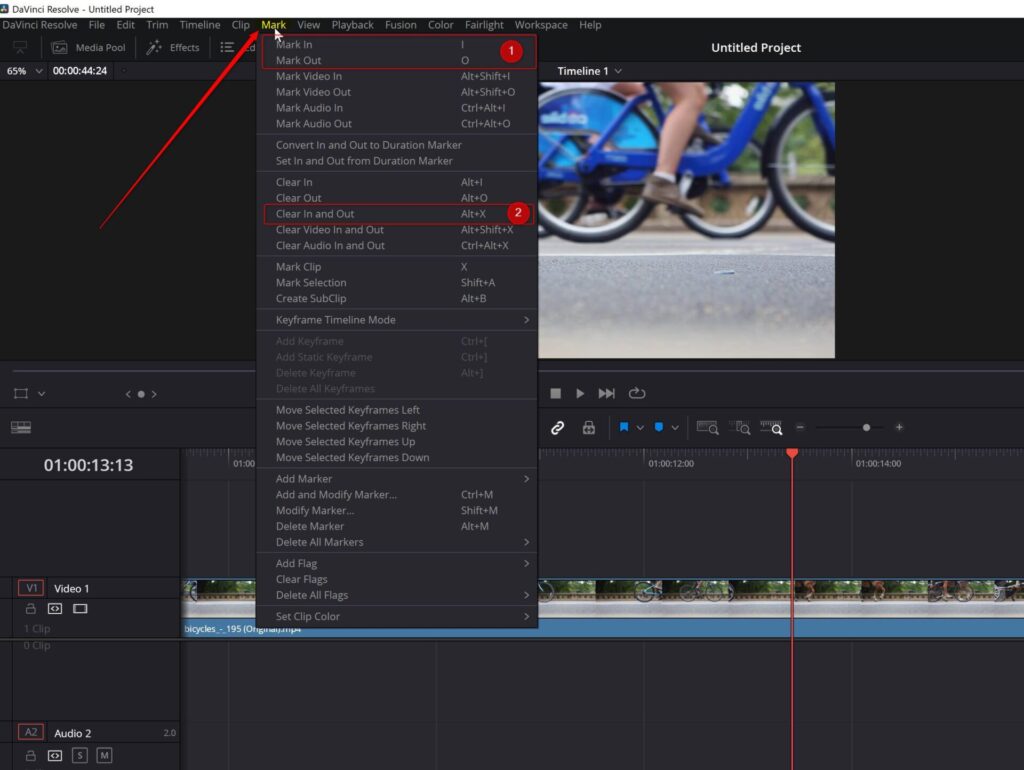
To find the Loop/Unloop and Play In to Out shortcuts, you use the Playback menu of DaVinci Resolve.
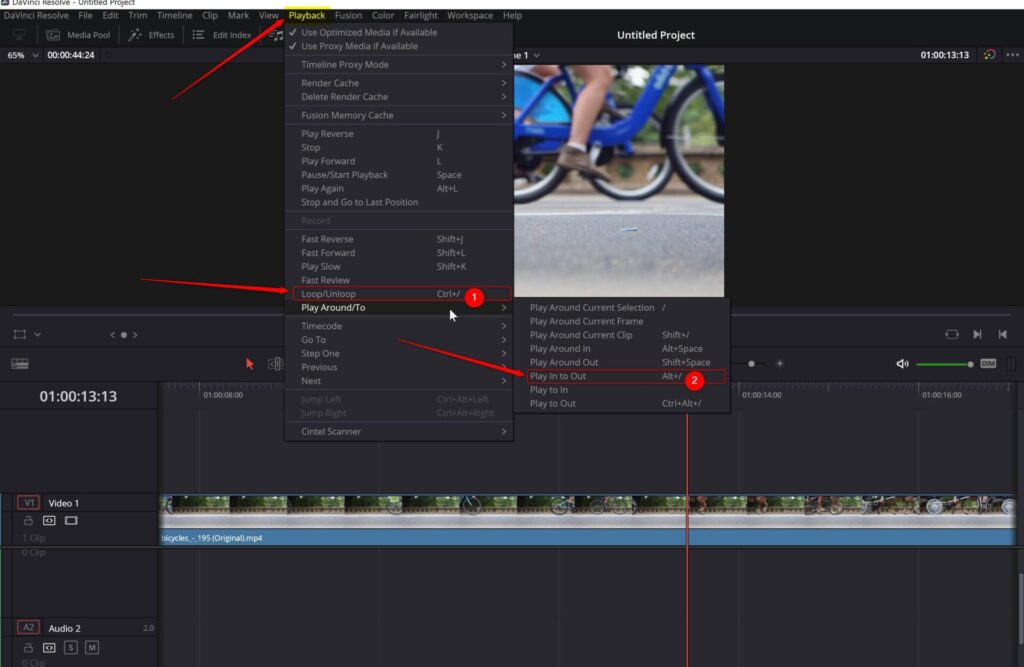
Youtube Video Tutorial
If you prefer to visually follow the above tutorial then watch the YouTube video tutorial
Video clip used for making this tutorial
If you want to use the same video clip as I used to make this tutorial, then follow this link: https://pixabay.com/videos/roller-skates-stunts-skating-sport-958/
Conclusion
This is a very useful tip which I thought is worth sharing.
Knowing how to loop part of the video in DaVinci Resolve can make your life easier, especially if you need to analyze more closely only one part or section of the video clip.
This method has surely helped me advance my DaVinci Resolve skills and editing time. Hopefully it will have the same effect for you too.
Thanks for spending your time and going through this article. Looking forward to seeing you again. Bye.
![]()